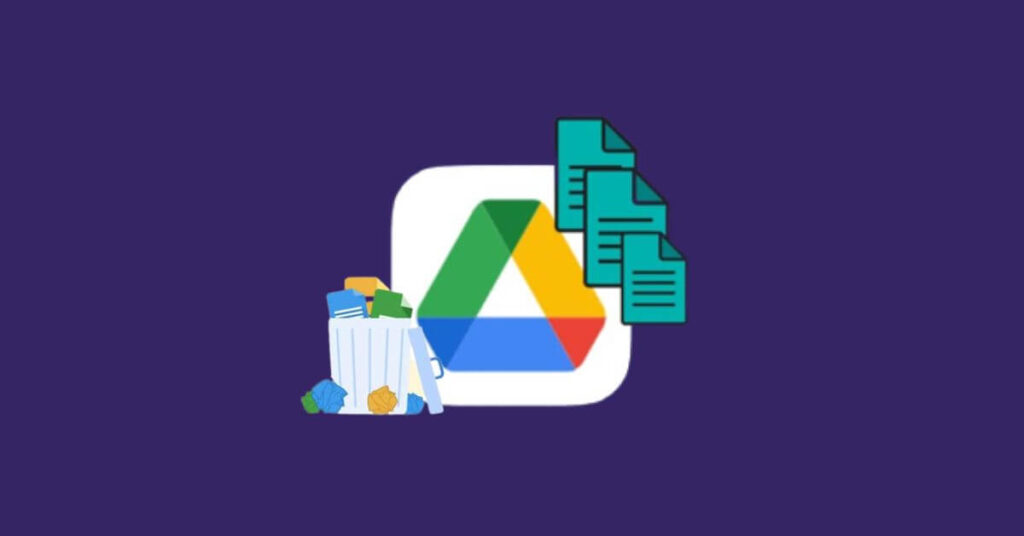How to Recover Deleted Files on Google Drive – As an Android user, you must already know what Google Drive is, right? Google Drive is an online ( cloud ) storage application provided free by Google for Gmail users.
Its function is to store our files online . The file can be a photo, video, document, or something else. Why should you use Google Drive to store files? Isn’t that just a waste of internet quota?
You may have thought so, but if you already know the benefits, then you will use Google Drive as your primary storage like I do.
So, the advantage of using Google Drive to store files is that our files are safe from the dangers of damaged devices because they are stored in the cloud . Safe in the sense that we have backups of the files we have.
If at any time the device belonging to an Androbuntu friend is damaged, lost or stolen, then we can still access the files that we have stored on Google Drive. So even if you lose your device, you won’t lose any files.
As we know, for some people files are more important than the devices they have. If his device breaks, he can still buy a new one. However , important files such as work files , office projects, or theses are very difficult to recreate.
The next advantage, if you accidentally delete a file , even though it is an important file , it can still be restored. You can read the full tutorial below.
How to Recover Deleted Files on Google Drive
I wrote the tutorial below using the Google Drive application on Android. But actually you can do the tutorial below on your iPhone.
The difference may only be layout and appearance, but the steps are exactly the same.
1. Please open the Google Drive application on your cellphone. Then click the three-line logo in the upper left corner to display the menus.
2. After all the menus appear, click the Trash menu !!!
3. In this menu you will see all files that you have deleted. Starting from documents, photos, videos , and others. Please select which files you want to restore. You can also select multiple files at once. Here I’m just trying to select one file , so I click the dot icon next to the file name .
4. Next an option will appear. Select Restore .
5. After the Item Restore notification appears . That’s a sign that the file you selected earlier has been returned to Google Drive.
6. Done. Check back to the Google Drive folder where you saved the file . Then you can use the file again.
Especially for Computer or Laptop Users
If you are using a computer or laptop and want to restore files that you have deleted on Google Drive, try following this method:
Open a browser , then visit https://drive.google.com , and log in using your Google account . If so, tap the Trash menu on the left side of the Google Drive web .
Here, you will see all the files that you deleted, Android friends. Right-click on any of the files , then click Restore.
The file will now be returned to the original folder where you saved the file . To open it directly, click SHOW FILE LOCATION.
Why don’t files I once deleted appear in the Google Drive trash box?
Try to remember when you deleted the file ? If it’s more than 30 days, then of course the file is no longer in the trash folder. Google Drive will automatically permanently delete files that you have deleted for more than 30 days.
So if you want to restore a file that you deleted, make sure it hasn’t passed 30 days from the time you deleted it.
Do the files in the trash folder also take up Google Drive space?
Yes. Files that are still in the trash folder are still taking up your Google Drive storage space. So if you delete a 1GB file , then 1GB of your Google Drive storage space will still be used.
If you want your storage space to decrease, then you have to delete all the files in the trash folder. The trick is to tap the Empty Trash button.