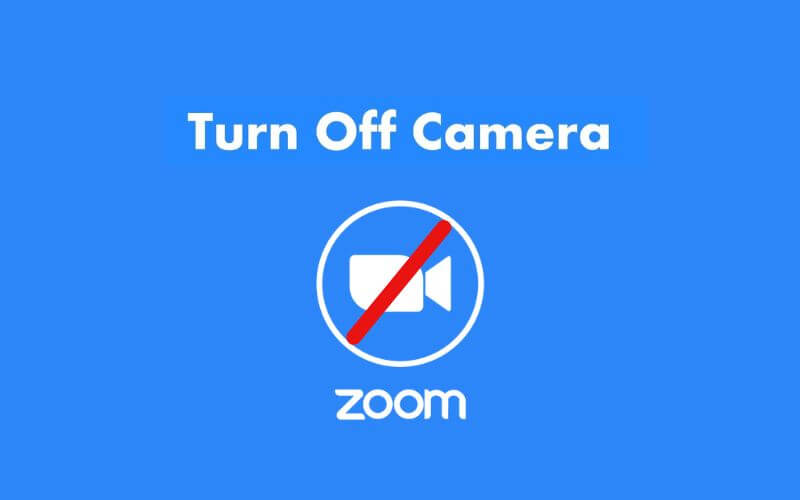How To Turn Off Camera On Zoom – When we are joining a room on Zoom, there are times when we want to leave our laptop or gadget . For example, for certain purposes.
Well, for this, most people usually turn off their cameras first, so they don’t appear to appear in the room .
Curious how? Can you check here?
How to Turn Off Camera on Zoom Meeting
For HP, we disable the front camera. As for PCs or laptops, we disable the webcam connected to Zoom.
The feature to disable the camera itself already exists by default from Zoom.
#1. Turn off the Camera in Zoom On Phone
First via HP Android. What needs to be noted, here we need to join a meeting room first.
If you don’t have it, please do it. If so, you can follow the following steps.
- First, please open the Zoom application .
- Then make sure you have entered the Zoom meeting room .
- After that, please click Stop Video to turn off the camera.
- After you click this option, the display will only display your Zoom account profile photo .
- Done.
#2. Turn off the Camera on Zoom PC
The feature to disable the camera from Zoom is connected directly to the webcam on your computer or laptop.
More or less the same way as before.
- First, you can open the Zoom application on your PC first.
- Then enter the Zoom meeting room .
- After entering the Zoom meeting , you can click Stop Video to turn off the camera.
- If other people see you, it will look like the following image.
- Done.
Set the Camera to Turn Off During Meetings by Default
You can do this option, if you really don’t want to bother setting up the camera on Zoom so that it turns off.
Here I share two ways. Namely via a PC and via an Android phone.
Android Phones:
- Make sure you still have the Zoom Android app open.
- Then click the Settings tab on the taskbar at the bottom.
- After that, click on the Meeting menu .
- Then enable the Always Turn Off My Video option to disable your camera.
- Done.
Via PC:
- First you can open the Zoom PC application .
- After that click the Settings icon .
- Then select the Video menu and tick the Turn off my video when joining meeting option to disable the camera.
- Done.
Now to reactivate it, you can set it while the meeting is in progress by clicking Start Video .
Or if you want it to be enabled by default , then you can use the method above, but uncheck the two options.
What Happens When the Camera is Disabled?
Well, this might make you a little curious. When we turn off the camera in Zoom, what automatically appears is our Zoom name or profile photo.
Therefore, it is recommended first to set the name and profile photo on the Zoom account that is used.
Then when we activate the camera again, the display of the name and profile photo will be replaced, with the recording from the camera of the device used.
Read Also: How to Update Zoom on Desktop & Mobile
To make sure the camera is off, make sure the icon you click has changed, and your profile view in the Zoom application has also changed.
The final word
That’s the tutorial for deactivating the camera, in the Zoom application for Android phones and PCs.
Both have similar steps. In appearance, both Zoom PC and HP are almost the same