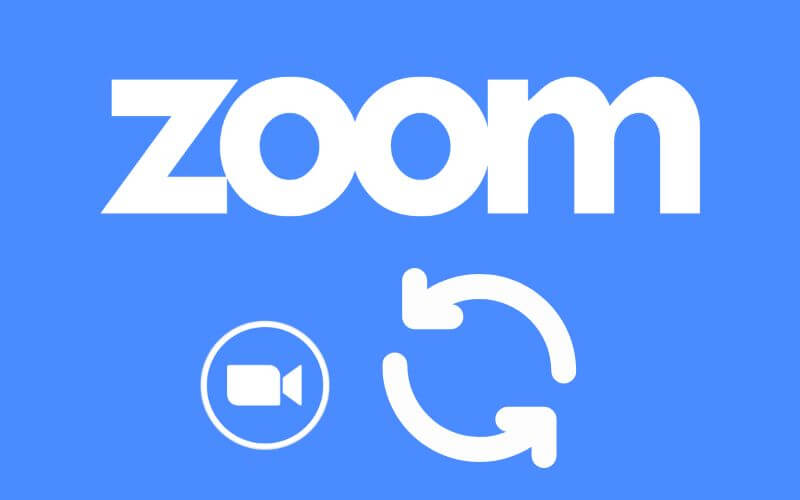How to Update Zoom on Desktop & Mobile – Zoom is a video meeting application that has many features. Apart from that, Zoom also has version updates at certain times, which function to optimize features and add new features.
So, for those of you who often use the Zoom application, it can be concluded that this update is important. If you don’t know how, here I will explain the steps.
How to Update Zoom PC or Laptop (Windows 10)
If you often use Zoom on a PC or laptop, you can update the version by opening the Check for updates menu . Later an update notification menu will appear .
Here’s how to update Zoom on PC or laptop:
Step 1 : First find and open the Zoom application first.
Step 2 : Once done, click on the profile photo from your Zoom account.
Step 3 : Then select the Check for Updates menu .
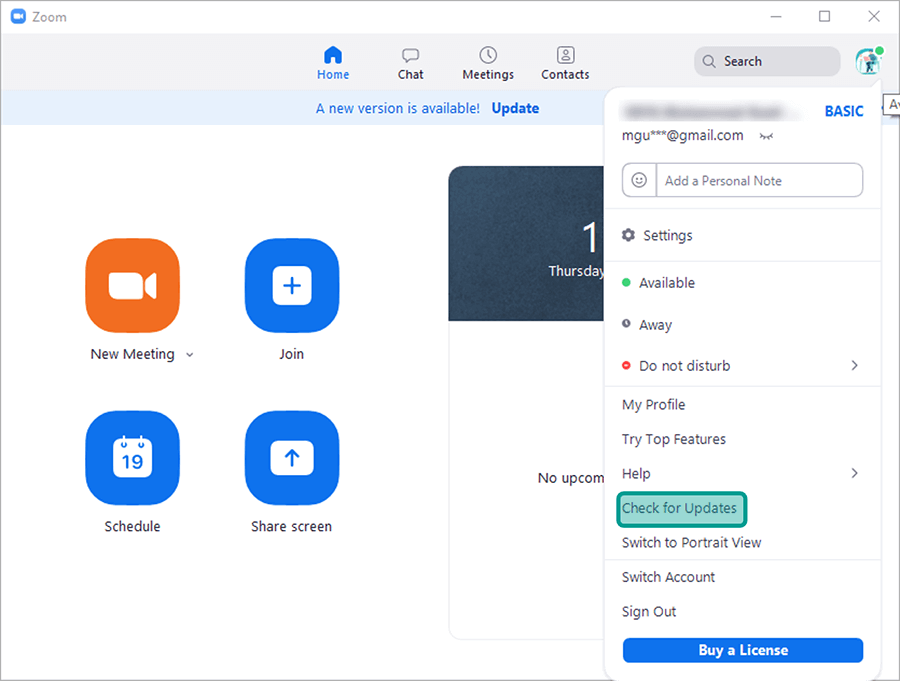
Step 4 : The Zoom Update dialog box will appear. Please just click the Update button .
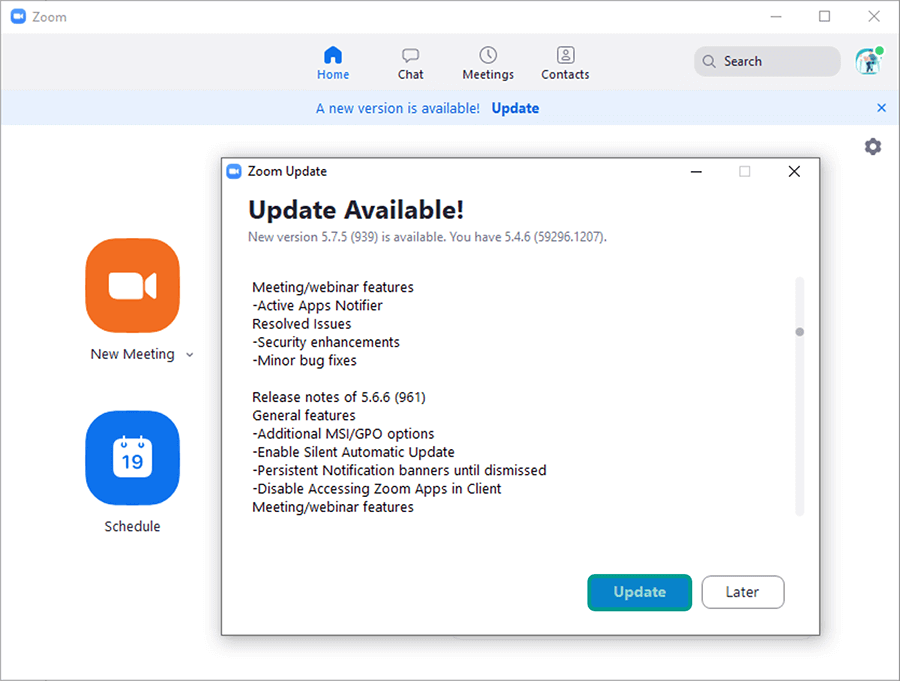
Step 5 : The update process from Zoom will run. Please wait, the length depends on the size of the update and your internet connection.
Step 6 : If successful, the Zoom application will reopen and display a notification ” You are up to date “.
Step 7 : Done.
How to Update Zoom on Mobile
If you normally use Zoom on your cellphone, you can run an update via the About Version menu . Later Zoom will detect the application version of the device first.
If there is a newer version, an update notification will appear later . After that the update process will be redirected to Google Playstore.
Here’s how to update Zoom on Mobile:
Step 1 : Please open the Zoom application on the Mobile .
Step 2 : Click the Settings tab at the bottom and select the About menu .
Step 3 : If so, then click the Version menu .
Step 4 : An update notification box will appear , you can click Update Now .
Step 5 : Then you will be directed to the Zoom website , in this step choose how to update . For example, I select Download from Google Play .
Step 6 : Wait for the Google Play application to open. If so, click the Update button
Step 7 : Wait for the Zoom update process to succeed. Make sure the internet connection is stable.
Step 8 : Finally, please check the AboutVersion menu again to make sure that Zoom is on the latest version.
Step 8 : Done.
Read Also: How to Spotlight Someone on Zoom (Mobile and PC)
Zoom update type
In general, the Zoom application has three types of version updates. Whether it’s on the Zoom PC application or Zoom Mobile. The following are the types of updates :
1. Web Only Updates
Web only updates mean updates that are only available for the web version. This type of update is a minor update, such as bug fixes or simple feature additions that are still beta.
2. Mandatory Updates
Mandatory updates are mandatory updates. This means that in this type of update, you have to update the Zoom application.
If not, then the Zoom application cannot be used, and a version update notification will always appear.
Usually mandatory updates appear when there are major changes to the Zoom application. For example changing the UI, adding features and others of the like.
3. Optional Updates
Well, optional updates are the opposite of mandatory . Where you can update the Zoom version right away or you can postpone it.
Generally, this type of update aims only to fix bugs or errors in the Zoom application.
6 Reasons You Should Update the Zoom Latest Version
There are many advantages to updating the Zoom application. From bug fixes , feature additions to appearance changes. Here are the reasons you should update the Zoom application.
- The application becomes more stable and optimized
- Get bug or error fixes from the previous version
- Get new features
- UI changes that make Zoom look more modern
- Zoom is more convenient to use
- The discussion function via Zoom is smoother
The final word
If you frequently use Zoom, this update or update is a must if one is available. Given the advantages that can be obtained.
If you have specific questions regarding the Zoom update process , please send them via the comments column.