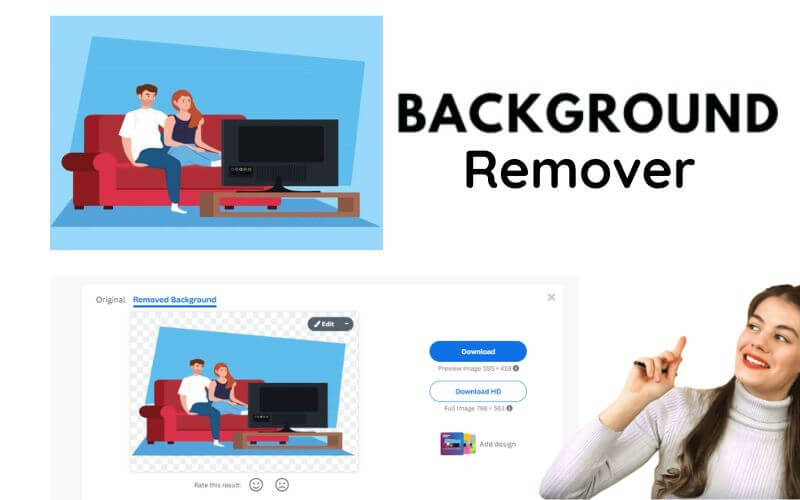10 Best Background Remover Tools of All Time– Check out the most popular online background remover tools below.
Best Background Remover Tools of All Time
Wondershare PixCut
This is an easy-to-use browser-based tool from Wondershare that helps you automatically remove the background of an image using artificial intelligence. You can upload the image you want or add the URL in case of an online file. The interface is simple and the process itself is fast. An image with a changed background can be downloaded locally in standard quality. Also available is the option to enlarge the file and further edit it.
Steps to remove background from image online:
Step 1: Go to https://pixcut.wondershare.com/ and click the Upload Image button to view and add an image.
Step 2: The tool will upload the image and start processing it automatically.
Step 3: Standard quality images can be downloaded for free by clicking on the Download button.
Removal.ai
This is a simple and fast online tool to automatically remove the background of an image using AI. The processed images have a transparent background and can be uploaded to the local system in decent quality. To download high-resolution images, you must pay a nominal fee. In the tool interface, you can preview the original and processed images.
Steps to use online background eraser tool for free:
Step 1: Launch https://removal.ai/ and click on SELECT PHOTO to add an image.
Step 2: The tool will download and remove the background automatically. Preview and check files.
Step 3: Click the Download button to save the image with the background removed on your system.
RemoveBG
This is another automatic image background removal tool. The interface is simple and you can add an image by simply browsing or dragging and dropping. You can also add an image URL. Further changes can also be made by changing the background to a custom one or editing the colors. The final processed image can be saved to the local system.
Steps to remove background from image for free:
Step 1: Launch https://www.remove.bg/ and click on the Upload Image button to add an image.
Step 2: The tool will load and process the image to make the background of the image transparent.
Step 3: Click the Upload button to save the image to the system.
Slazzer
With this free online tool, you can automatically remove the background from JPG, JPEG, and PNG images. The tool uses AI to remove the background, and a preview is also available. The processed file can be downloaded to the local system. In addition, you can add a background to the image as you wish.
Steps to remove the background from an image:
Step 1: Go to https://www.slazzer.com/ and click the Upload Image button to view and add an image.
Step 2: The tool will download the image and process it to remove the background
Step 3: A preview will appear on the interface, and you can download it by clicking on the Download button.
PhotoScissors
This online tool is good for removing the background from JPG, PNG and WebP images. The program allows you to add images up to 10 MB in size and a maximum resolution of 4.2 megapixels. The tool has several background options to choose from – transparent, solid color, or another image. Several preset options are also available. You can even choose an indent and make sure that the image fits into the result.
Steps to use the online photo eraser tool:
Step 1: Open https://photoscissors.com/ and click on Upload Image to import a local file.
Step 2: After uploading the image to the interface, you can choose a transparent background, solid color or another image. Select indents if necessary.
Step 3: Click on the Download button on the top left corner of the interface. Low-res downloads are free, while high-res downloads require credits.
InPixio
With this online tool, the background of an image can be removed automatically and quickly in a few easy steps. You can add a file from your system or add a link. If necessary, you can also select and crop a specific area of the image, and then process it. The image file after removing the background can be saved to the local system.
Steps to remove background from photos for free using InPixio:
Step 1: Go to https://www.inpixio.com/remove-background/ and click the o SELECT PHOTO button to add an image from the system. You can also drag and drop a file or add a link.
Step 2: After uploading the image, you can scale and crop it by moving the slider, and then click the APPLY button to confirm the settings.
Step 3: Clicking on SAVE YOUR PHOTO will upload an image with the background removed to your system.
Experte Background Remover
This is a simple online tool to remove the background from your images in major formats. The interface is simple, files are processed automatically and then available for local download. An image preview with a transparent background is also available in the interface. The free version allows you to process 10 images per minute/per user.
Steps to use online eraser:
Step 1: Launch https://www.experte.com/background-remover and click on Select Image to view and import a local image for processing.
Step 2: The image will be loaded and processed by the tool.
Step 3: The preview will be available on the interface and you can upload the image with the background removed by clicking on the Upload button.
Clipping Magic
With this online tool, you can easily make the background of your image transparent and turn it into the desired color. Files can be viewed and added to the program, as well as simply drag and drop. The tool will select the part it sees fit to keep, with the option to use the “keep”, “delete”, “hair” and other functions to further select the area as needed. The free version allows you to upload small file images for non-commercial use.
Steps to erase the background from an image:
Step 1: Launch https://clippingmagic.com/ and simply drag and drop your image into the tool. You can also click on Upload Image to view and import the file.
Step 2: The interface will add the file and display a selection. On the top panel, use the save, delete, hair, and other functions to select the area of the image to use.
Step 3: Click the Download button to process the file and get the download link.
Depositphotos
Easy to use, this online tool allows you to remove the background from JPG and PNG images. The maximum file size that can be added and processed in the tool is 15 MB. You can preview the image with the background removed and also upload it to the local system.
Steps to use Depositphotos:
Step 1: Open https://depositphotos.com/bgremover.html and click on Upload Image to view and import the image for processing.
Step 2: The added image will be processed and a preview will appear on the screen
Step 3: Click the Upload Image button to save the image to your local system.
GIFGIT
This is a complete online image editing tool that performs a wide range of functions. Using this program, you can remove the original background and make it transparent, as well as select it in the desired color. The tool gives you the freedom to select the area of the background that you want to remove and make transparent. The processed file can be saved in JPG or PNG format on your local system. Some other advanced editing features are also supported.
Steps to use GIFGIT:
Step 1: Open https://www.gifgit.com/image/background-eraser-tool and click on the Choose File button to add an image to process.
Step 2: The added image will appear on the interface. Select the size of the selection tool, its tolerance, and selection option.
Step 3: Then, using the selection cursor on the added image, select the area you want to make transparent.
Step 4: When all the settings are done, click on File > Export/Download and select the JPG or PNG option.
Step 5: The Upload Image popup will now open. Here you can choose the background color, if any, and the quality. Finally, click the Download button to download the file to your local system.